

The following screenshots displays the Host Details tab, there you can see the OS identified with an icon, the state (up), number of open, filtered, closed and scanned ports, the uptime isn’t available, IP address and hostname. You can check this tab displays the traceroute by running a traceroute against, of course, despite this is not the case take in consideration traceroute results may variate depending on hops availability. The next tab shows the Topology or traceroute:
#ZENMAP SCAN NETWORK SOFTWARE#
The following screenshot shows the Ports / Hosts tab:Īs you can see the screenshot above lists all ports, their protocol, their state and service, when available if instructed by the type of scan it will also print the software version running behind each port. Scans: this tab shows an history of all executed scans, including running scans, you can also add scans by importing a file. It also display vulnerability estimation based on available services on the target. The information printed in this tab includes the host name and its OS, if its online or down, the status of the scanned ports, the uptime and more. Host Details: this tab prints the information on the scanned host as a tree.
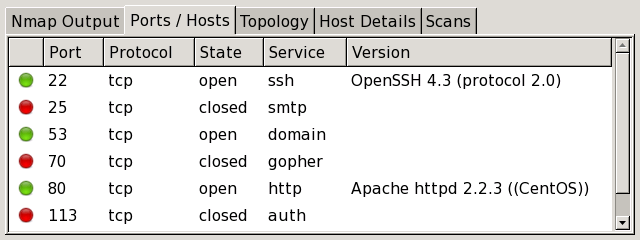
Topology: this tab shows the path packets go through until reaching the target, in other words it shows the hops between us and the target similarly to a traceroute (see ) displaying the network structure based on the path. Ports / Hosts: this tab prints services or ports with additional information sorted by hosts, if a single host is selected then it will list the status of scanned ports. Nmap Output: this output shows the regular Nmap output, this is the default screen when running scans. Once selected, press on the “Scan” button, next to the drop down menu to select the desired Profile.īelow you will see the following tabs: Nmap Output, Ports / Hosts, Topology, Host Details and Scans. On the “Target” box, fill the field with the IP address, domain name, IP range or subnet to scan. For the first example select the Regular Scan. Once executed you’ll see Zenmap main window including a drop down menu to select the profile. Once installed you’ll find Zenmap on the apps menu, depending on the scan type you want to carry out it is recommended to run Zenmap as root, for example, Nmap SYN or raw scans requires special privileges to be executed.Īlternatively, you can run Zenmap from the console, but since a graphical interface is mandatory to get it installed this tutorial focused on graphical management.


 0 kommentar(er)
0 kommentar(er)
